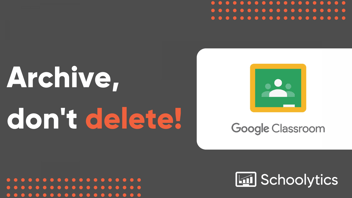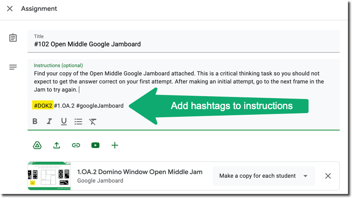
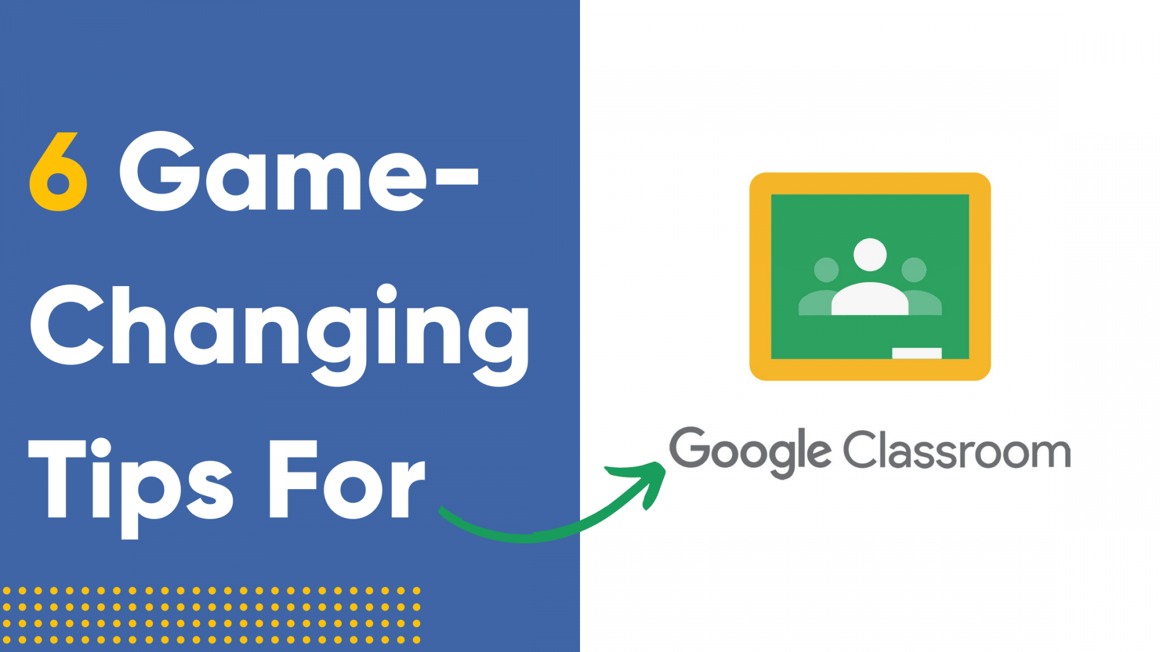
Published: December 06, 2022
Google Classroom is a flexible Learning Management System with an enormous number of benefits for teachers and students. Like any system, though, it takes time to learn how to use it effectively. Here are 6 tips for setting up your Google Classroom and keeping it organized over time:
- Plan and apply topics to keep things organized
- Post all assignments
- Assign due dates for everything
- Set checkpoints with students to turn in work
- Return work
- Invite guardians
Let’s dig into each of these tips a bit deeper.
Tip #1: Plan and apply topics to keep things organized
Label assignments by topic to keep work organized over time for students and guardians. Without a topic, it’s difficult for students to find work.
Here’s how to create a topic in Google Classroom:
- Go to classroom.google.com
- Click the class > Classwork.
- Click Create > Topic
- Type the topic name and click Add
For more help with creating topics, go to the Google Classroom Help Center.
Choosing your topic structure
When choosing your topics, think about how you plan to go through your course. Some teachers organize work by Week 1, Week 2, Week 3. This is helpful if your class expectation is for students to complete assignments each week. However, the downside to this type of organization is that students may not remember which week a particular topic was covered.
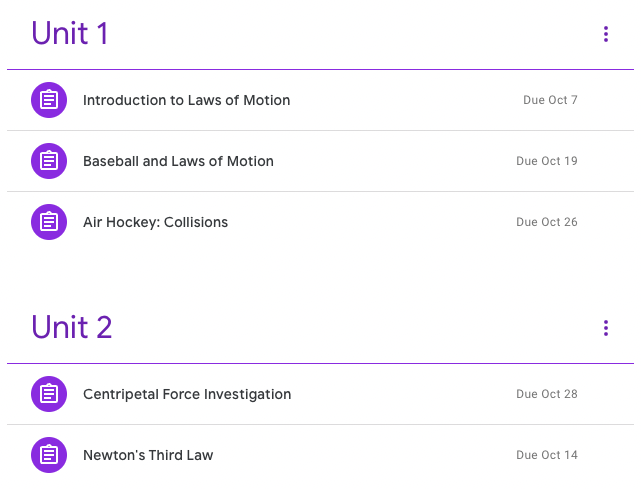
Alternatively, you can organize your topics around units, which you may build on over time. This approach is helpful if you’re planning to expand on topics across the semester or year.
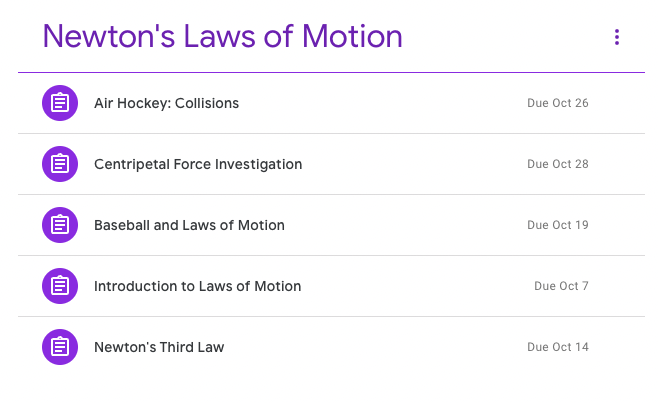
Analyzing your Google Classroom Topics
Schoolytics makes it easy to monitor student progress by Topic. In any Teacher or Administrator account, you can see:
- A summary view of Topic performance across all students
- A drill-down view of detailed Topic data for each student in your class
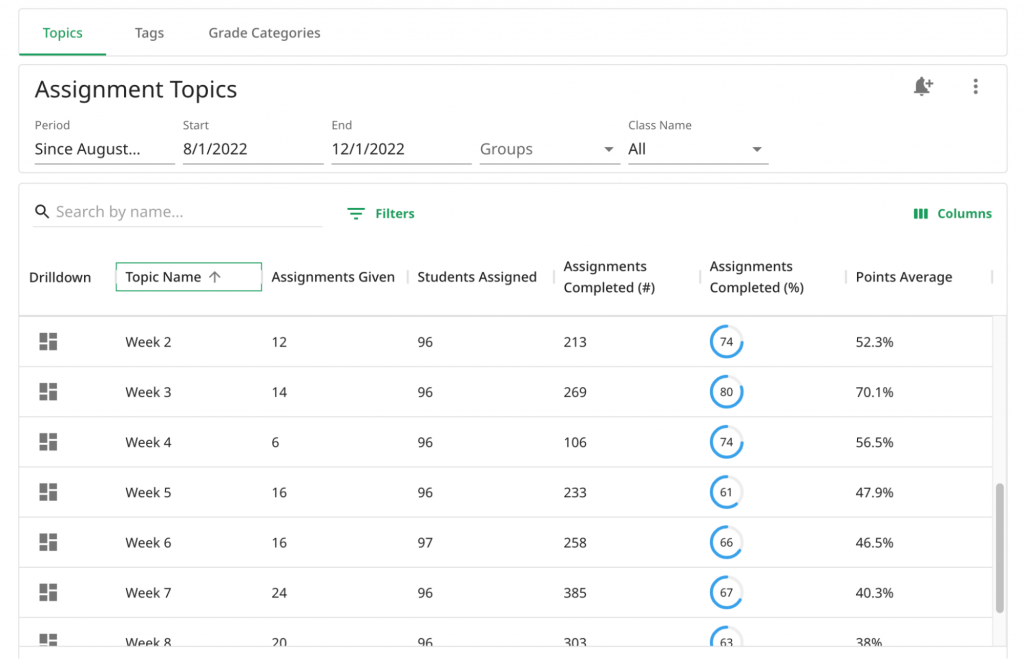
To learn more about how to use data from your Google Classroom topics to make instructional decisions, check out this Help Center article. Consider questions like, which topics have students shown the most growth on this quarter? Or which topics should I reteach next week?
For more inspiration about how to plan and use your topics, check out this article by Google Classroom expert Alice Keeler.
Limitations with topics and advanced tips
There are some limitations of Google Classroom Topics to keep in mind. First, you can only add one Topic to an assignment. If you want to organize work by more than one dimension, such as multiple skills within a unit, or compare different topics, then you’ll want to use a data analytics tool for educators.
In Schoolytics, you can use #Tags to organize work by an unlimited number of topics, domains, categories, etc. For example, you could tag a fractions quiz as #fractions #equivalentfractions #quiz #unit3. Then you can see student performance by each tag and compare, say, unit 1 to unit 3, for example. For more support with Tags, check out this support article.
Tip #2: Post all assignments
Post all student work as assignments or quiz assignments. Students can easily find make-up work by topic or due date when it’s an assignment. For students, assignments appear in the To-Do section of Google Classroom.
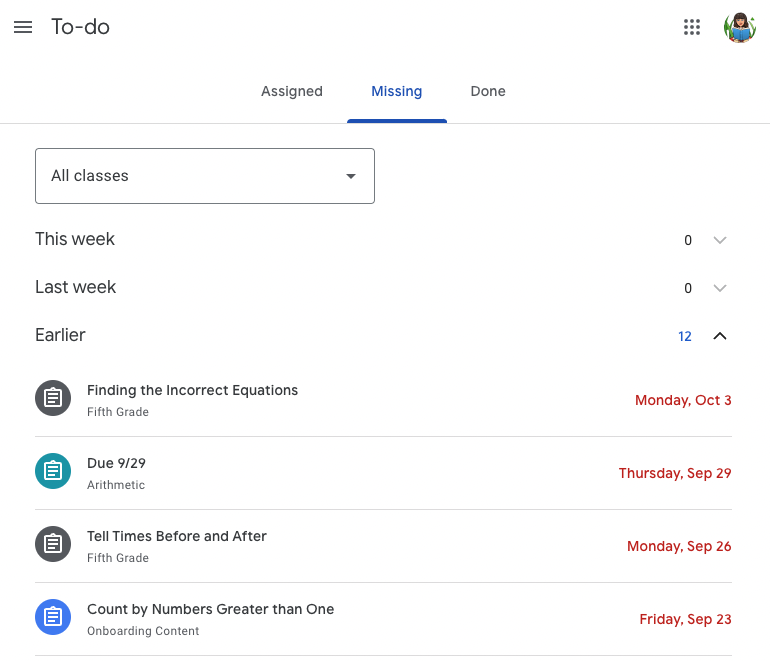
Avoid using the material type for any work that you expect students to edit, take notes on, or share their work over time. Materials do not appear on the To-Do list, and students may overlook links that are not assignments. Since materials do not have due dates or points, students may be confused about whether those posts are meant to be completed or not.
Here’s how to create an assignment:
- Go to classroom.google.com.
- Click Classwork.
- At the top, click Create and choose Assignment.
- Enter the title and any instructions.
For more help with creating assignments, go to the Google Classroom Help Center.
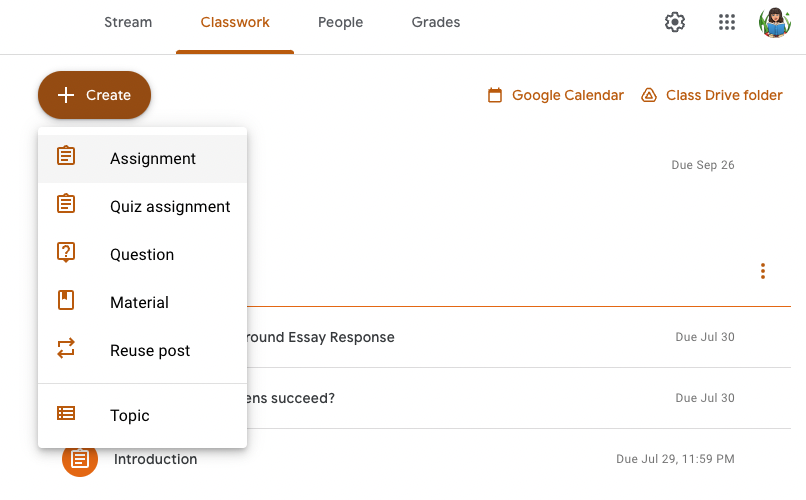
What about paper assignments?
The benefit of posting all assignments to Google Classroom is that students have a comprehensive digital record of their work. In some cases, you may still give students the option to complete an assignment on paper. When students complete work on paper, set the expectation that students must also click Turn In on Google Classroom and include a picture of their work for full credit.
Tip #3. Assign due dates for everything
Assigning due dates for assignments in Google Classroom is another way to keep things organized over time. Due dates are also essential to let students and guardians know what's missing, late, or upcoming. Without a due date, assignments appear chronologically under the No Due Date section. With many assignments to do, this makes it challenging for students to know what to prioritize. Students also must scroll through all assignments to view the most recent assignment work.
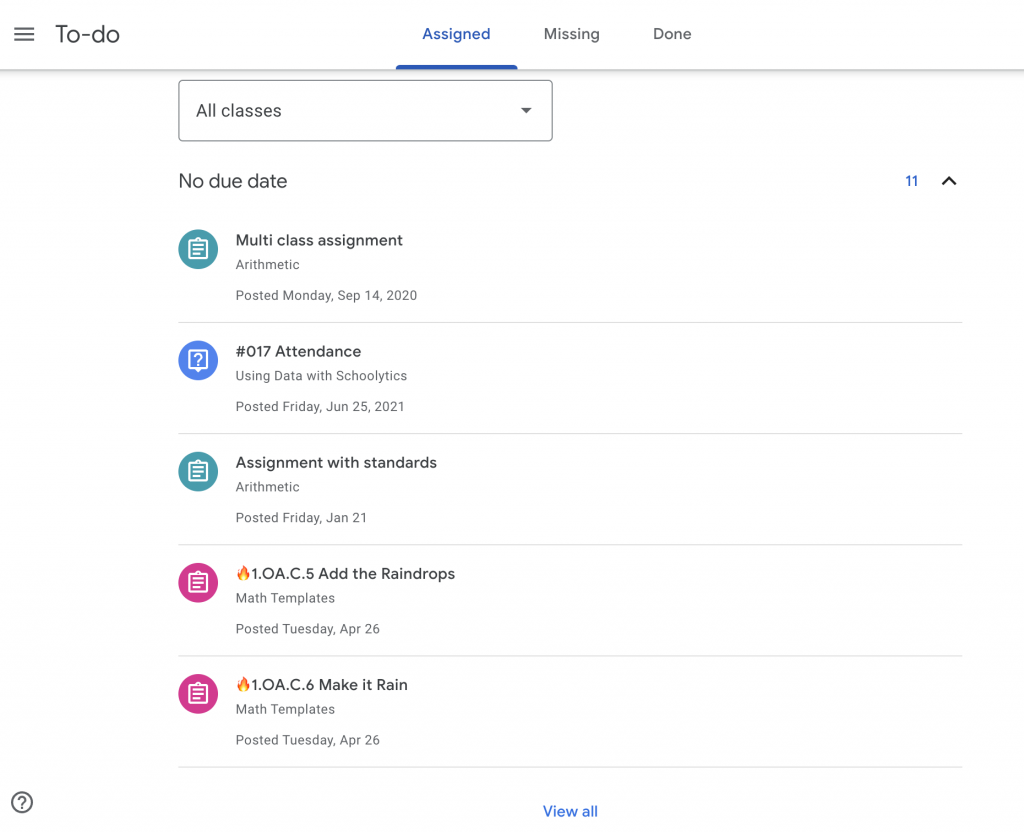
This screenshot shows how assignments with due dates appear in the student To-Do section of Google Classroom. This helps students understand how late an assignment is and what to work on next.
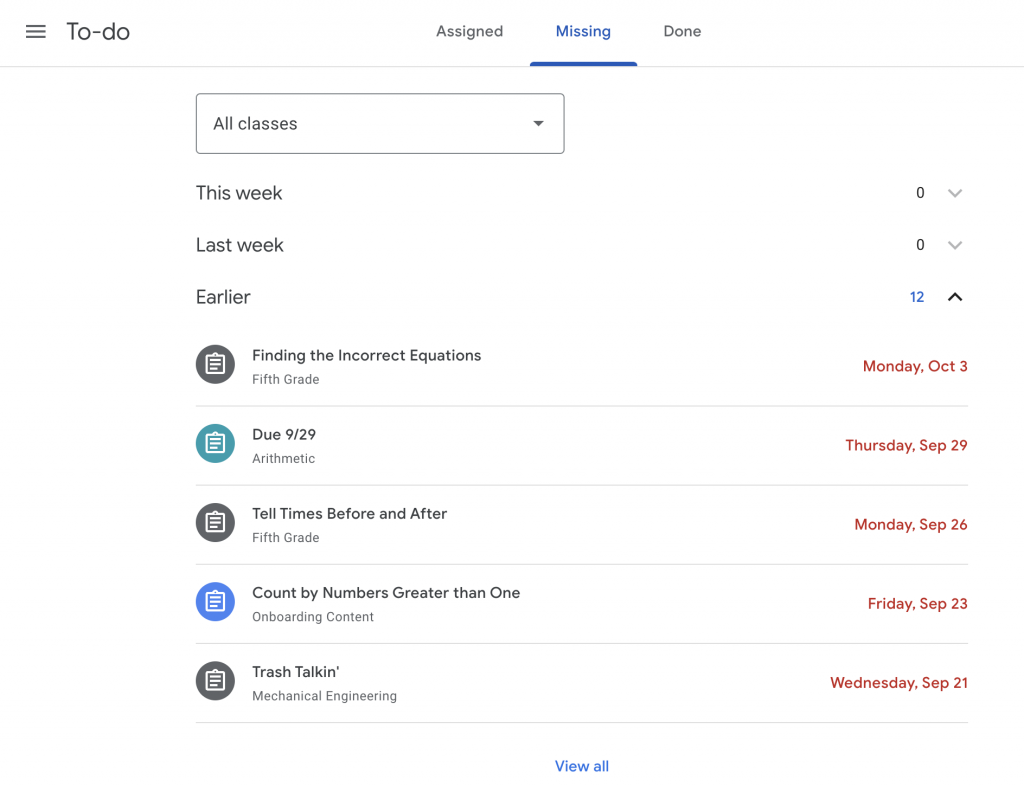
In addition to the Google Classroom views, students can also use Schoolytics to track their work across classes. The student view in Schoolytics has some advantages beyond the Google Classroom capabilities.
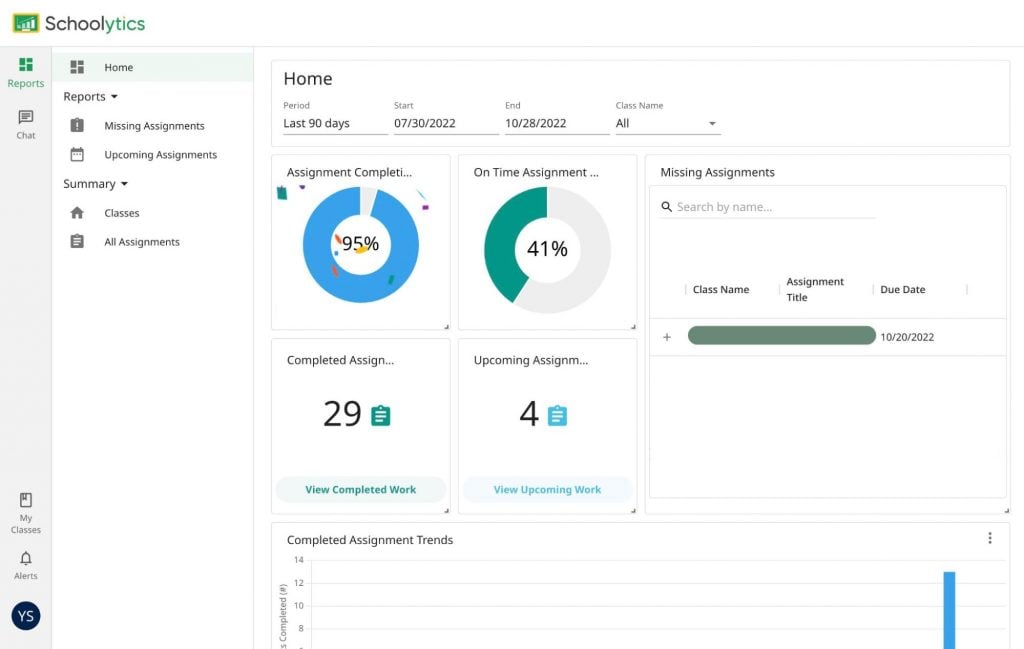
For example, students can sort and filter assignments in Schoolytics when they are deciding what to work on. Students can sort by the number of points, or the due date, to organize their to-do list. Giving students the ability to make choices and prioritize work helps to build autonomy and independence as well. Student accounts are free for students over 13. For more information about creating a student account, check out this article or join a workshop to learn more.
Student Calendar Views
When students open their Google Calendar from a device, they can see Classwork due dates and Class events. For more support on using Google Calendar as a student, check out this Google Classroom Help Center article for students.
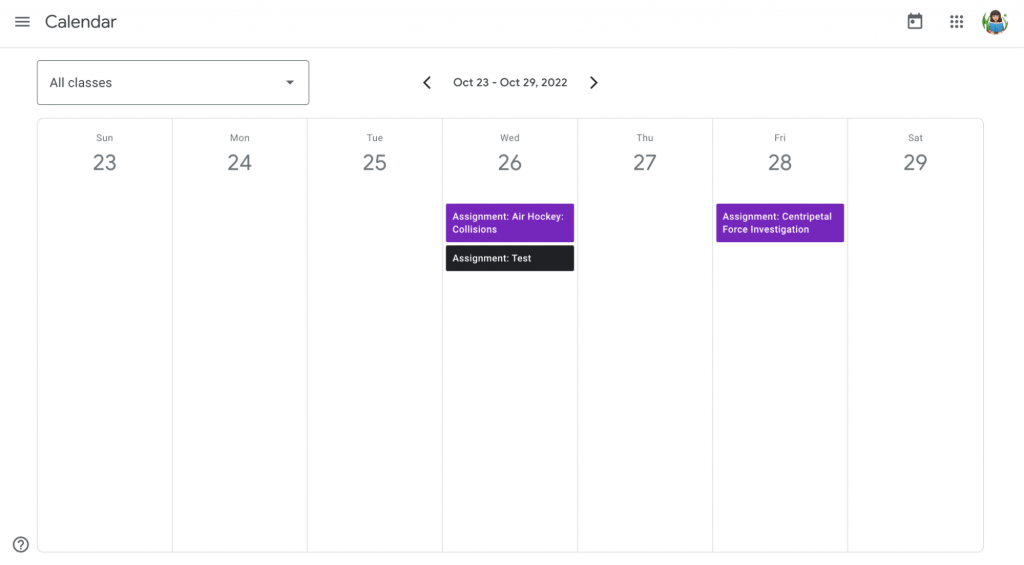
From Google Classroom, the Calendar view shows all assignments with due dates. Again, this shows why it’s helpful to add due dates to assignments, so students can see them on the calendar.

Offering extensions on student assignments
To give a student an extension for an assignment, you can unassign the work for that particular student and then reassign the work with a new due date. For more information about how to offer deadline extensions, check out this video from Alice Keeler:
Tip #4. Set checkpoints with students to turn in work
Give students time to attach their work to a Google Classroom assignment and turn it in to receive feedback on their progress. For longer projects, setting aside time to turn in work gives students the opportunity to receive and apply feedback before the final deadline.
Here’s how to turn in work in Google Classroom:
- Go to classroom.google.com.
- Click the class > Classwork.
- Click the assignment > View Assignment.
- To attach an item or document, under Your work, click Add or create > select the file or enter the URL and click Add.
For more support with how to turn in work, check out this Google Classroom Help Center article.
What to do when students click “Turn In” or “Mark as Done” without completing the assignment
Students sometimes, either on purpose or by accident, turn in work that is not yet finished. If this happens often, (re)train your students on how to submit assignments properly in Google Classroom, and give them guidance on how to “unsubmit” as well. Schoolytics can also identify assignments that may have been turned in too quickly.
Tip # 5. Return work
This tip goes hand-in-hand with Tip #4: Setting a time to turn in. After students have turned in their work, they lose access to the file. Make it a habit to return work you have reviewed to students so they can maintain a digital record of their assignments. Just remember to hit return.
Here’s how to return work in Google Classroom:
- Go to classroom.google.com.
- Click the class.
- At the top, click Classwork > the assignment > View assignment.
Next to each student whose assignment you want to return, check the box > click Return, and confirm.
For more support with how to return work, check out this Google Classroom Help Center article.
Set time as an instructor to give student feedback
As an instructor, Alice Keeler recommends you set Google Calendar reminders for yourself to give students feedback. For more information about how to set up Google Classroom feedback reminders, check out this step-by-step guide from Alice Keeler.
Schoolytics makes it easier to give quick and timely feedback
Quick and timely teacher feedback encourages student engagement. In our own analysis, teacher feedback, in the form of returning work with a grade, was linked to higher assignment completion overall by students. To help teachers give feedback more efficiently, check out the Assignments to Grade report in Schoolytics. Teachers love how much faster this report makes grading. Plus, never worry about missing late assignments again.
Tip #6. Invite Guardians
Invite guardians so they can support their child at home. Inviting guardians also allows you to email parents through Google Classroom. Only teachers and administrators from the school can send these invitations.
Explaining Google Classroom to guardians
For more support on introducing Google Classroom to guardians, check out the Guardian Guide to Google Classroom.
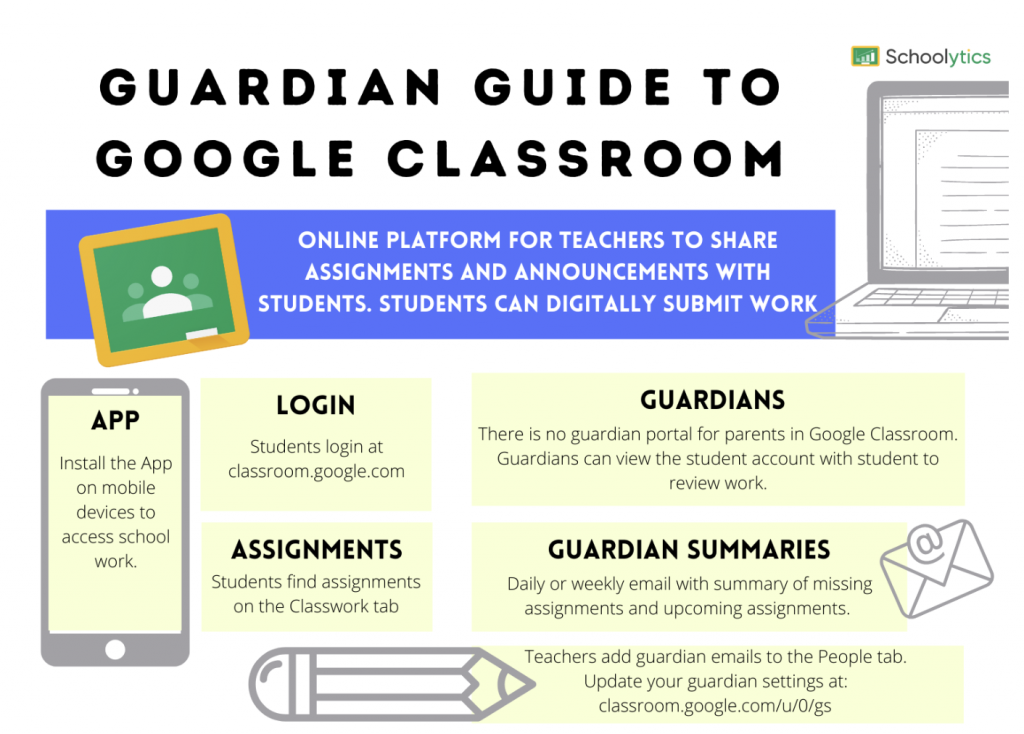
What to keep in mind with inviting guardians
If one teacher adds a guardian of a student in their Google Classroom, then that guardian is automatically added to all Google Classrooms for that student across all teachers.
If the guardian hasn’t accepted an invitation, you’ll see “(invited)” next to the guardian's email address.
Detailed assignment view for Guardians in Schoolytics
While the Guardian Summaries provide an overview of what’s happening, some guardians are looking for more detailed information on exactly what’s been submitted and when. Schoolytics provides guardians with real-time access to their child’s Google Classroom assignments and grades online. Guardians can log into Schoolytics from any browser to monitor their child’s progress.
Final thoughts
If you’re one of the 150 million Google Classroom users around the world, hopefully these tips will help you get the most out of Google’s flagship tool for educators.
And if you’re looking to take your Google Classroom game to the next level, check out Schoolytics. We offer a free version of our powerful tools designed especially for Google Classroom teachers.