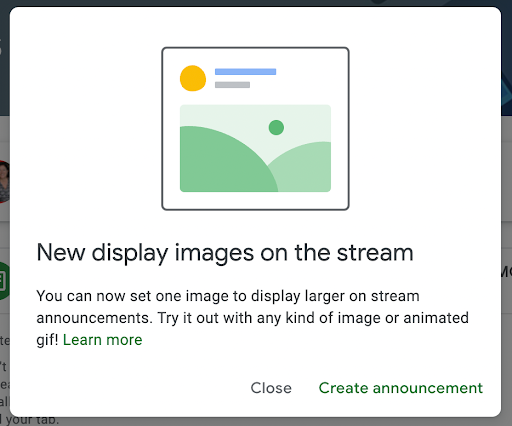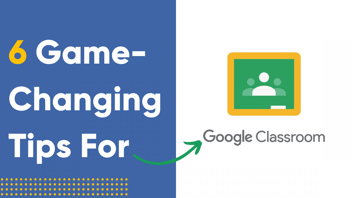
The Stream of Google Classroom is for posting announcements to students. An important part of communicating announcements is using images. Google Classroom now allows you to add an image to your Stream announcements. Take advantage of this new feature to help you to better communicate with students.
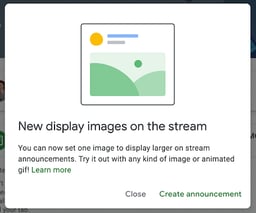
The first image you add to a Stream Announcement will be the display image. Use the 3 dots on the image attachment to “remove as display image” if you do not want it to be the featured image on the Stream post.
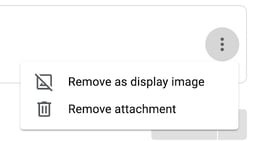
1. Make a Personal Connection
Google Classroom is so much more than a digital drop box for assignments. When we elevate our use of Classroom to be about building relationships and interacting with students they do better! Your Google Classroom should feel like they have a teacher, because they do! Remember that Google Classroom is a CLOSED environment, the only people who can see the announcements in Google Classroom are students in your class and co-teachers. This allows you to add photos of yourself and the students in class. Share a picture of your dog if you are inclined. Take a selfie of a thumbs up to encourage students to have a great day.
2. Post a Puzzle
Increase critical thinking in your class by posting a weekly challenge to the Stream. Adding an image of the challenge will help to engage more students. Take a screenshot of the puzzle and add it as the display image. Additional images may be helpful in solving the puzzle or challenge. Remember, only the FIRST image is displayed so either upload the the screenshot of the puzzle first or use the 3 dots on the image attachment to set another image as “set as display image.”
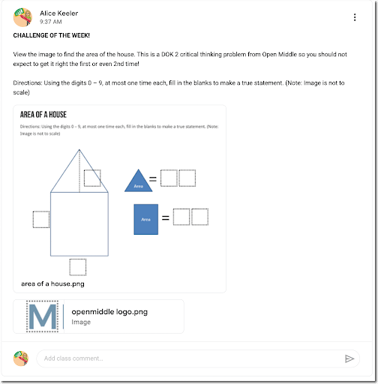
The class comments feature on the Stream in Google Classroom can allow students to discuss and share ideas about the puzzle. A great way to help engage students around a challenge.
3. Share Progress with Students
Schoolytics allows you to post missing assignments for students as an Announcement on the Stream. This creates an individual Stream Announcement for each student and it is only shared with that student.
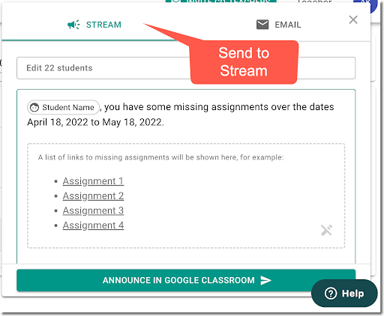
While you can not add images directly to the Stream posting in Schoolytics, you are able to edit the Stream Announcements once they are posted from Schoolytics. Use the 3 dots menu to select “Edit.”
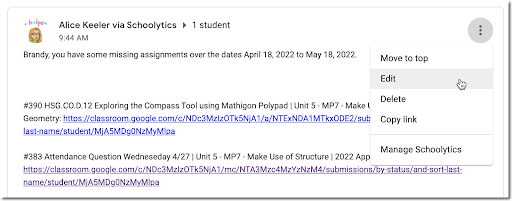
Upload an encouraging image for the student. You can choose to personalize the image or post the same image for each student. Try this missing assignments image to help draw student attention to their Stream Announcement.
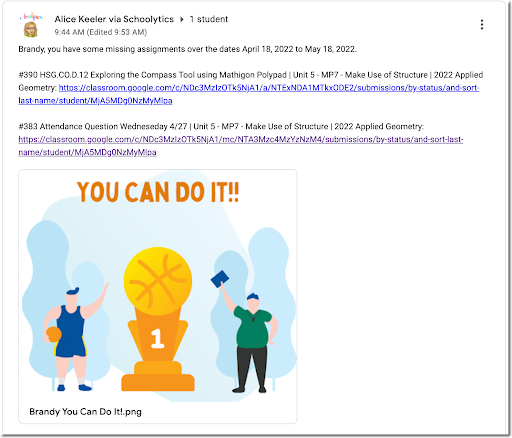
4. Create an Agenda
Use a Google Slides to create a daily agenda. Add the new daily agenda to the 1st position in the slides. I add this Google Slides to a Stream Announcement every day. This helps to answer the question “What are we doing today? However, the Slides attachment is a very small thumbnail and I want to announce to everyone what we are doing today!
In Google Slides you can download the slide as an image file. Use the File menu to download as PNG and add as the display image in the agenda post. This drastically improves the communication with students as to what the plan is for the day. An image makes all the difference!
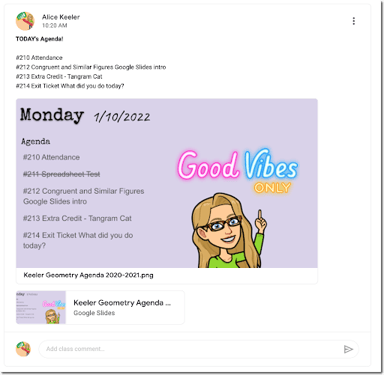
5. Visually Announce Assignments
When you post assignments to Google Classroom they are announced on the Stream. However, this is not a true announcement and any images attached in the assignment will NOT be included as a display image even if you are showing attachments and details in the settings.
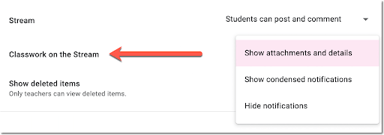
Create your own assignment announcement on the Stream and include an animated GIF to help draw the students attention to key information about the assignment such as due date. Check out our collection of Stream Announcement images available for you to download and add to Google Classroom.
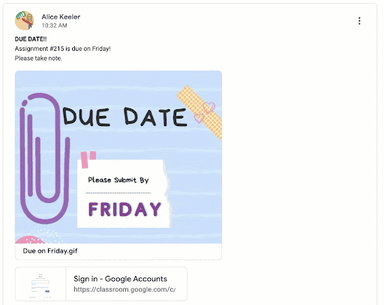
For more Google Classroom stream image ideas, bookmark this Canva template!